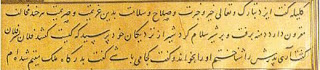
We recently scanned a Persian scroll that our client told us was over a thousand years old. It was a secret map signed with name-stamps by more than ten people. Once we got the high-resolution file we printed it on Satin Cloth (see last week's post). Now the customer can display the print and keep the original safe.
Digitizing your images
The best way to make a digital copy of an original image is using a scanner. It is also possible to use a digital camera, but that's a little trickier. Flatbed scanners are pretty common and can produce good quality scans that are editable and printable. The process of scanning is quite easy, but there are a couple of tips that will help you to get good results.
Tip: Output Type
Scanners usually have a couple of different settings for how they will see an image. This is called the 'output type' and you need to set it before you hit scan. You usually have a choice between “millions of colors” color palettes of various sizes, gray scale and black and white (sometimes called 'line art'). Millions of colors works best for photos and artwork, and 'line art' works for scanning text documents. This setting creates an effect that looks like an photocopy.
Tip: Set the resolution
All scanners can copy at various resolutions. The higher the resolution, the larger the file, and the more information the scanner will pick up. So if you want to increase the size of the image, it is a good idea to scan at a higher resolution, say 600 dpi.
-72 dpi (ppi) is the size of most web images.
-300 dpi is print standard for many types of print media.
So if you are not looking to increase the size of something, 300 dpi is enough. There is no need to make a meticulously large and hard to handle file. Especially since often the thing you are scanning does not have any more information that 300 dpi.
Tip: Adjust the white point
Most newer and higher quality flatbed scanners have an option to set the white point on the scan before capturing, this is like setting the exposure on your digital camera. It allows you to optimize the image your scanner captures by aligning the darkest part of you image to true black, and the whites part of your image to true white. Basically, you can do this by using the “levels” tool in the scanner interface. This shows you a box with a histogram of the distribution of white and black in you image. By adjusting the whitest and blackest points available to match the lightest and darkest points in your image, you can force the scan to expand the tonal range of the image. This is a little complicated but worth it. For a more much more detailed explanation see here.
High Resolution Scanners
Some pictures are too large or too detailed to scan using a desktop flatbed scanner. If you want to get a good, reproducible image of original art work, especially large paintings with lots of detail or texture in the paint, an ordinary scanner will not be able to give good results. Here at USA On Canvas, we use a Cruse brand scanner for fine art reproduction. This is a large flatbed scanner that can scan objects up to a depth of 4 inches and 42x78 inches square. This scanner allows us to produce giclees on canvas that get as close to the original as is possible with digital technology. With this service, artists can produce prints of an original, which means more people can enjoy the work, and the artist can make a little more money!
We also have an Epsom Perfection Scanner available to our clients for scanning prints, and especially slides and negatives. Negatives and slides provide great resolution and can be blown up to surprising sizes. So looks for treasures in yours or your parents old boxes of photos. you might be surprised at what you have!
Scanners are a great tool for artists. They facilitate all kinds of printing and editing options, and they are essential if you want to display your work on the web. Some artists even use scanners to produce work, using a technique called scanography, but that will be the subject of my next post.










